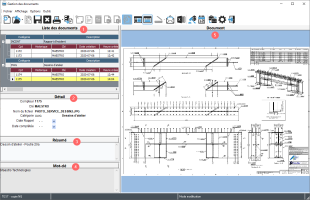Gestion des documents
OBJECTIF
La Gestion des documents permet de centraliser et d’organiser différents documents pour un client, un projet, un fournisseur, une commande, etc. C’est dans cette option que s’effectue la gestion des documents en lien avec les certifications des fournisseurs et des clients, dans le cadre de la Loi 28 (Attestation de Revenu Québec).
Cette fonctionnalité permet de créer des documents sous différents formats et de les rendre disponibles aux utilisateurs ayant accès à l’option. Les documents sont enregistrés dans une table de données de maestro* et ne sont pas accessibles via le réseau.
|
Seuls les documents qui respectent la liste des extensions permises dans maestro* (et maestro*MOBILE, s'il y a lieu) peuvent être ajoutés à la Gestion des documents. La liste des extensions est définie dans les Configurations générales, onglet Documents. |
La Gestion des documents est accessible à partir de tous les écrans de maintenance (Gestion des clients, Gestion des fournisseurs, Dossier des ressources humaines, etc.) et de transactions à partir de l’icône Documents.
La Gestion des documents peut être utilisée avec ou sans le module Gestion de Contacts.
PRÉREQUIS
- Gestion des catégories de documents
- Gestion de la sécurité – Restriction des accès - Documents
- Configurations générales – section Généralités et documents
Icônes
![]() Icônes de la Gestion des documents
Icônes de la Gestion des documents
Sections de la fenêtre Gestion des documents
La Gestion des documents se divise en cinq (5) sections :
|
Sections |
Description |
|---|---|
|
1 - Liste des documents |
Cette section permet de visualiser en un coup d’œil les documents enregistrés dans la Gestion des documents pour une transaction. Par défaut, la liste des documents est classée par catégorie de document. NOTE : Il est possible de personnaliser l’affichage en cliquant sur l’icône Afficher les documents liés. |
|
2 - Détail |
Cette section permet d’identifier le document afin de le classer et de faciliter la recherche. NOTE : La Catégorie dans laquelle sera classé le document doit obligatoirement être renseignée si la case Catégorie obligatoire pour enregistrer un document est cochée dans les Configurations générales, onglet Généralités, sous-onglet Documents. |
|
3 - Résumé |
Cette section permet d’afficher un résumé du document créé afin de faciliter la recherche. |
|
4 - Mot-clé |
Cette section permet d’afficher les mots-clés définis pour le document à l’aide de l’option Définition des mots-clés du menu Outils de la fenêtre |
|
5 - Document |
Cette section permet de modifier ou de visualiser directement le document selon l’application utilisée et les accès de l’utilisateur.
|
|
|
Les sections peuvent être déplacées dans l’écran selon les préférences de l’utilisateur en cliquant dans les en-têtes des sections et en se déplaçant avec la souris. |
Créer un document dans la Gestion des documents
- Cliquer sur l’icône correspondant au format du document à créer.
- Entrer les informations requises dans la section Détail :
Champ
Description
Compteur
Numéro du compteur de la Gestion des documents attribué automatiquement par maestro*.
Clé
Clé interne servant à identifier la provenance du document, à titre d’information.
Nom du fichier
Nom du fichier attribué par maestro*.
Catégorie
Catégorie issue de la Gestion des catégories de documents et permettant de classer les documents.
NOTES : Si un Gabarit ou un Formulaire de document a été configuré dans la Gestion des catégories de documents, maestro* affiche le message Voulez-vous créer un nouveau document à partir du gabarit? Répondez par Oui pour créer un document.
Date rappel
Date pour laquelle l’utilisateur désire faire un suivi.
NOTE : En cliquant sur une date de rappel, le document sera visible dans le Calendrier des événements de maestro*. Il est également possible de filtrer les documents selon la date de rappel dans la Consultation des documents et la Gestion des documents/client.
Date complété
Date à laquelle un document a été complété.
NOTE : Il est possible de filtrer les documents selon la date complété dans la Consultation des documents et la Gestion des documents/client.
Assigné à
Permet d’assigner un document au Calendrier des événements d’un utilisateur maestro*.
NOTES : Le document sera assigné et visible dans le Calendrier des événements.
Si la configuration Aviser l’utilisateur par courriel lorsqu’un document lui est assigné est cochée dans la Gestion de la sécurité (onglet Restriction des accès, section Documents), l’utilisateur identifié dans ce champ recevra automatiquement un courriel l’avisant qu’un document lui a été assigné.
Liste assignation
Permet d’assigner un document à plusieurs utilisateurs.
NOTES : Le document sera assigné et visible dans le Calendrier des événements.
Si la configuration Aviser l’utilisateur par courriel lorsqu’un document lui est assigné est cochée dans la Gestion de la sécurité (onglet Restriction des accès, section Documents), les utilisateurs identifiés dans ce champ recevront automatiquement un courriel les avisant qu’un document leur a été assigné.
Étiquette recherche 1 à 3
Permet d’entrer des mots-clés servant à identifier le document et permettant de faire des recherches rapides dans la Consultation des documents.
Date modification
Affiche automatiquement la date de la dernière modification effectuée au document.
Inclure dans les envois
Permet d’inclure le document à la Gestion des envois, si la case est cochée.
NOTES : Le document reste disponible pour les envois tant que la case est cochée.
Lorsque la case est cochée et que le document est ajouté à l’une des options de la Configuration des envois, il sera inclus dans la liste des documents transmis.
Type document
Valeurs disponibles:
Aucun
N'a pas de type spécifique.
EDI
Est un document d'échange de données électroniques.
Table
Indique à quel transaction le document est question est liée.
NOTE : Le prochain champ est à titre indicatif seulement et ne peut être modifié.
- Cliquer sur Enregistrer.
Voir aussi
- Consultation des documents
- Gestion des documents/client
- Personnaliser le calendrier des événements
- Importation de documents